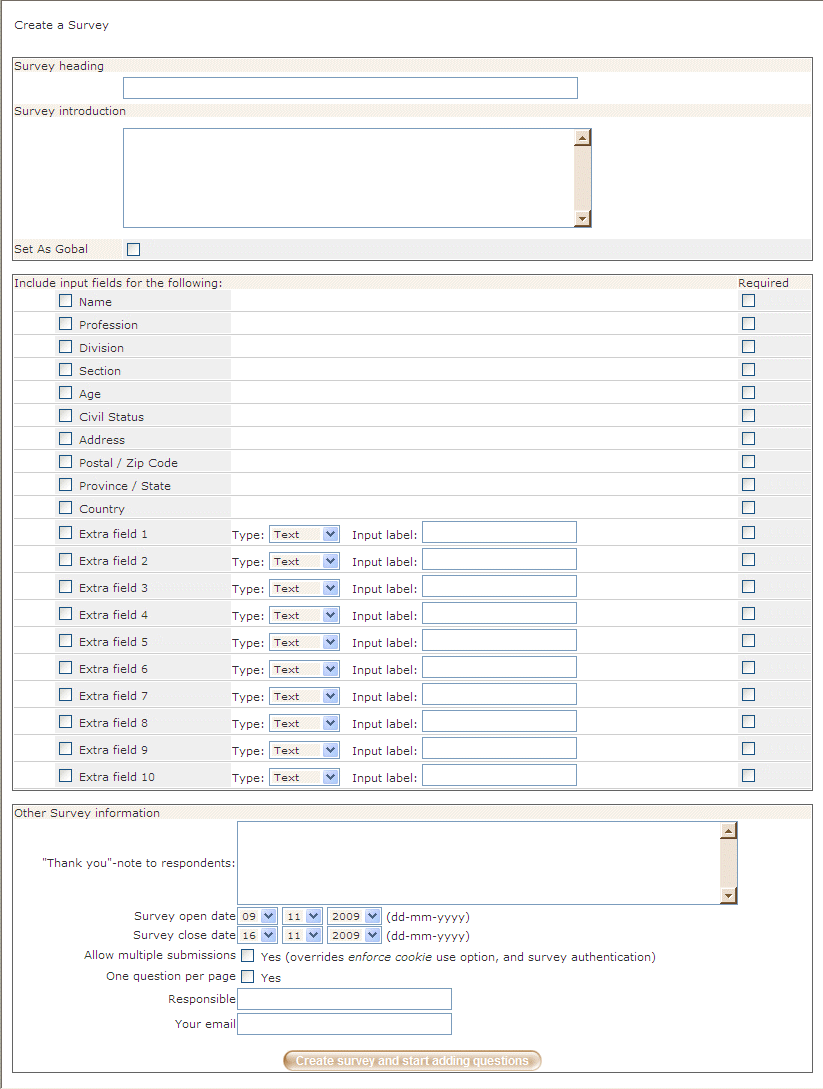
Introduction
Surveys created here can be assigned to course sessions within Survey Assignment.
Procedure
1. From the Settings menu, select Course, then Survey.
2. Click New Survey.
The following pop-up window is displayed:
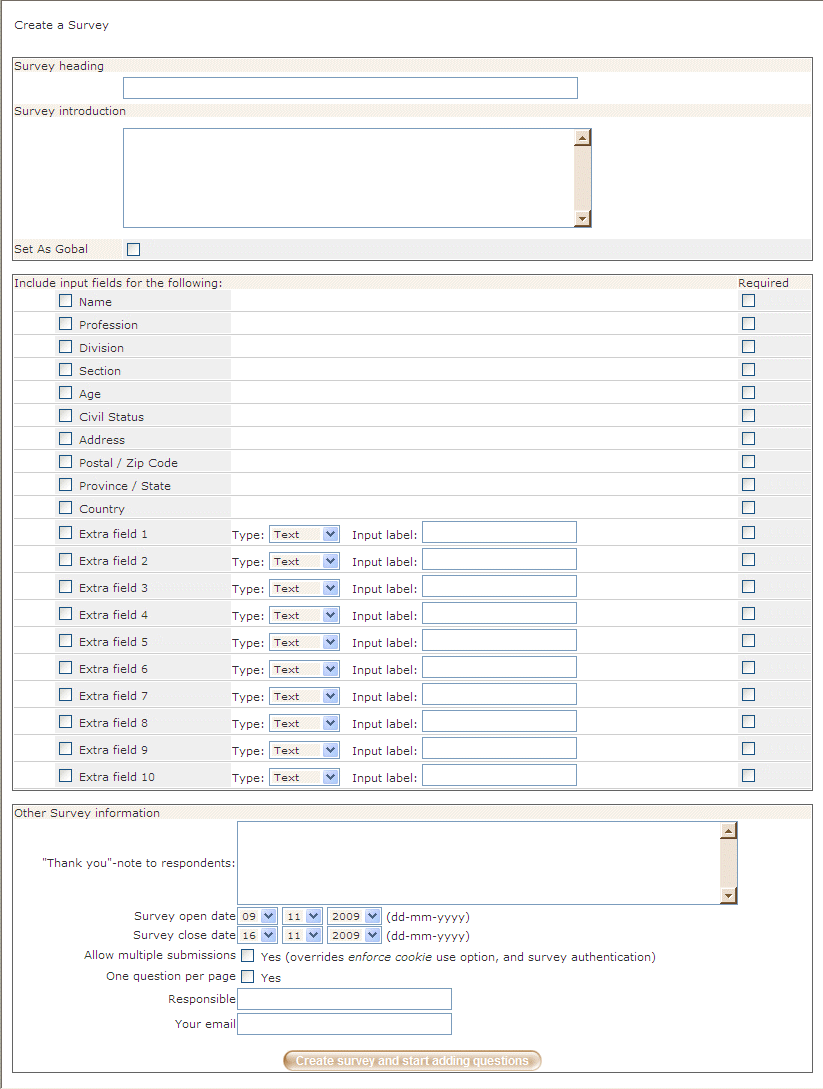
Creating a New Survey
3. In the Survey Heading field, enter the name of the survey.
4. In the Survey introduction text box, provide some details about the survey.
5. Check the Set as Global box to make the survey available for all curriculum groups.
6. In the next section, check all boxes you want to be displayed to users when completing this survey (check box on left-hand side), plus which of those boxes are mandatory (check box on right-hand side).
7. In the Other Survey Information section:
· In the Thank you note to respondents text box, enter text that will be shown to the user regarding taking the survey.
· Use the Survey open date drop-down lists to indicate when the survey will be available for users to complete.
· Use the Survey close date drop-down lists to indicate the last day for users to complete the survey.
· Check the Allow multiple submissions box to let users complete the survey more than once. Note: This value overrides survey authentication.
· Check the One question per page box if only one survey question should be displayed per page.
· In the Responsible field, enter the necessary value.
· In the Your email field, enter an appropriate email address.
8. Click the Create survey and start adding questions button.
Note: When creating a survey in French, the English fields also have to be populated.
A user will be able to launch the survey from their Survey sub-menu in their learning plan. An email can also be sent out to the users containing a link to the survey.