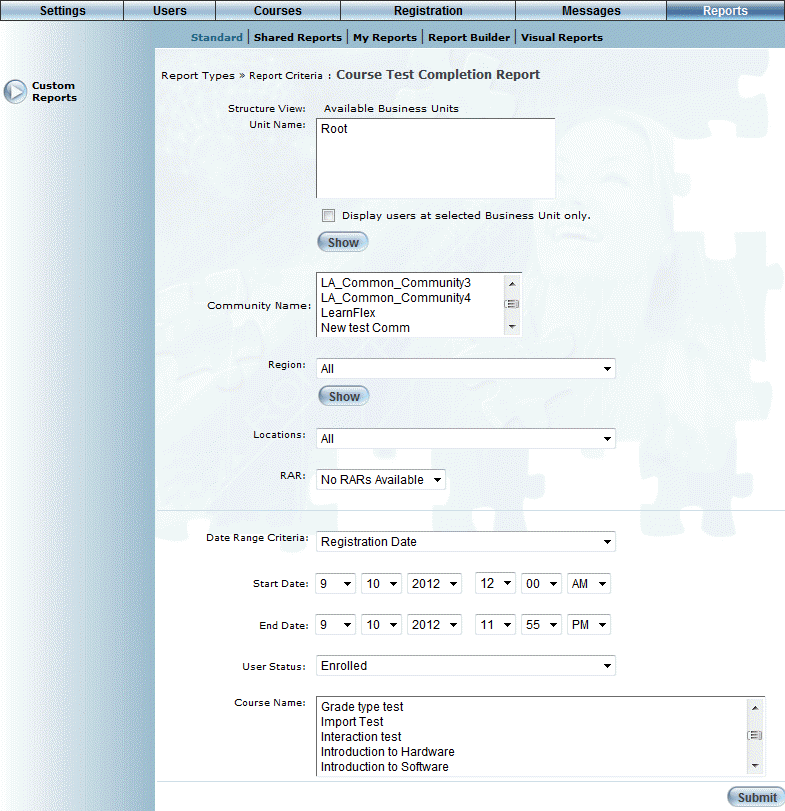
This report lists test completions for a particular course, including the number of attempts, the total score for the test, the user’s score on the test, the user’s percentage on the test, and the date on which the test was taken.
Note: The link to this report is displayed when security setting 665: Course Test Completion Report is enabled.
Note: Percentage grades on this screen are displayed according to the global grade precision setting.
1. From the Reports menu, select Standard, then Custom Reports.
2. Click Course Test Completion Report.
The following screen is displayed:
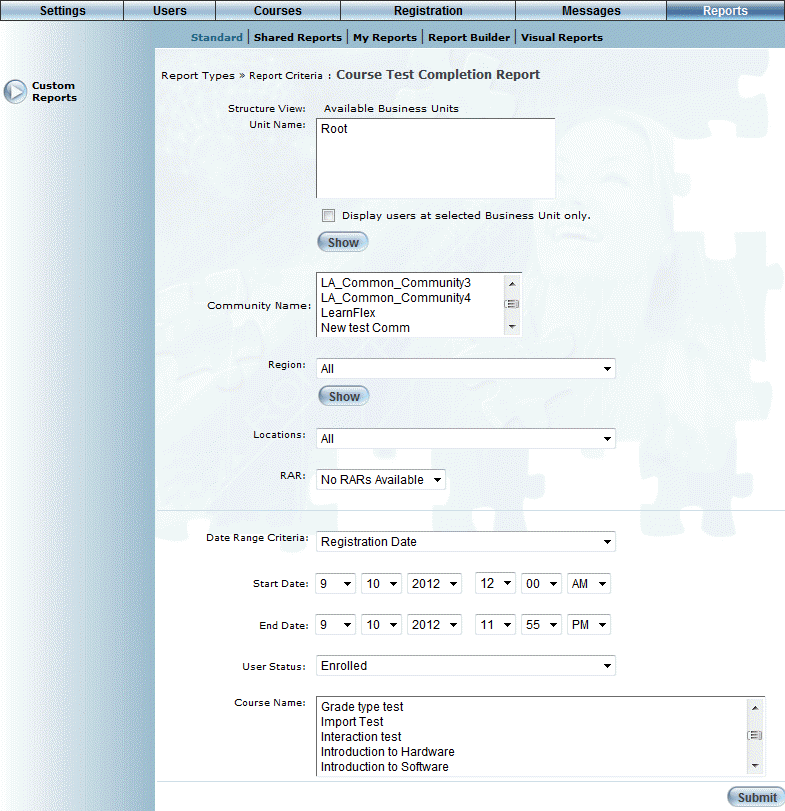
Course Test Completion Report - Criteria
3. Use the Structure View section to select the business units you want to include in the report.
4. Use the Community Name list to select the communities you want to include in the report.
Hint: Use Ctrl + click to select more than one business unit or community.
5. Use the Region drop-down list to select the region you want to include in the report, or select All to include all regions.
6. Click Show to show locations available in the selected region(s).
7. Use the Locations drop-down list to select the location you want to include in the report, or select All to include all locations within the selected region(s).
8. Use the RAR drop-down list to select the RAR, if applicable.
9. Use the Date Range Criteria drop-down list to choose whether the date range below will be based on the date the user registered in the course or the date the user completed the course. This also affects the options for the User Status drop-down list.
10. Select a Start Date and End Date and time.
11. Use the User Status drop-down list to filter the report by the user’s status in the course.
Note: If Registration Date is selected as the Date Range Criteria, the options for User Status will be Enrolled or In Progress. If Completion Date is selected instead, the User Status option is Completed.
12. Use the Course Name drop-down list to select a course for the report.
13. Click Submit to run the report.
The following screen is displayed:
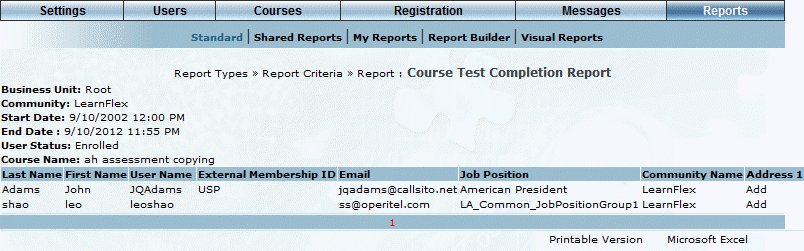
The following columns are displayed:
· Last Name: Displays the user’s last name.
· First Name: Displays the user’s first name.
· User Name: Displays the user’s name.
· External Membership ID: Displays the user’s external membership ID.
· Email: Displays the user’s email address.
· Job Position: Displays the user’s job position.
· Community Name: Displays the user’s community.
· Address 1: Displays the user’s address.
· City: Displays the user’s city.
· Province: Displays the user’s province.
· Country: Displays the user’s country.
· Region: Displays the user’s region.
· Locations: Displays the user’s location.
· Business Unit: Displays the user’s business unit.
· RAR: Displays the RAR.
· Course Name: Displays the name of the course.
· User Status: Displays the user’s status in the course.
· Completion Date: Displays the date on which the user completed the course.
Note: This column is displayed only if Date Range Criteria is set to Completed.
· Registration Date: Displays the date on which the user registered for the course.
Note: This column is displayed only if Date Range Criteria is set to Registered.
· Test: Displays the name of the test.
· Attempt #: Displays the attempt number.
· Total Score: Displays the total score available on the test.
· Score: Displays the user’s score on the test.
· %: Displays the user’s percentage grade on the test.
· Test Date: Displays the date on which the user completed the test.
14. You can perform the following operations from this screen:
· Click Printable Version to view a version of the report that you can print.
· Click Microsoft Excel to export your results to a Microsoft Excel spreadsheet.