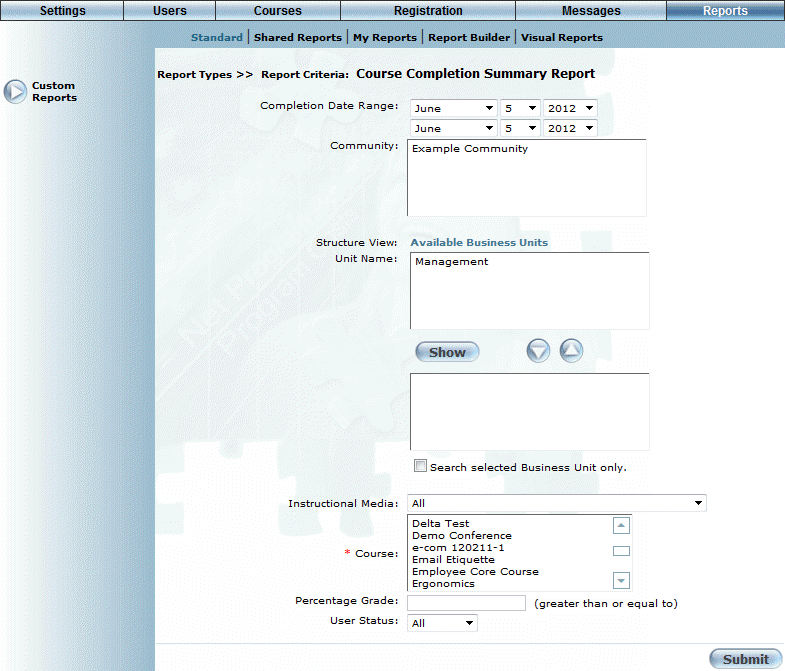
This report shows then number of users who have completed selected courses.
Note: The link to this report is displayed when security setting 791: Course Completion Summary Report is enabled.
Note: Percentage grades on this screen are displayed according to the global grade precision setting.
1. From the Reports menu, select Standard, then Custom Reports.
2. Click Course Completion Summary Report.
The following screen is displayed:
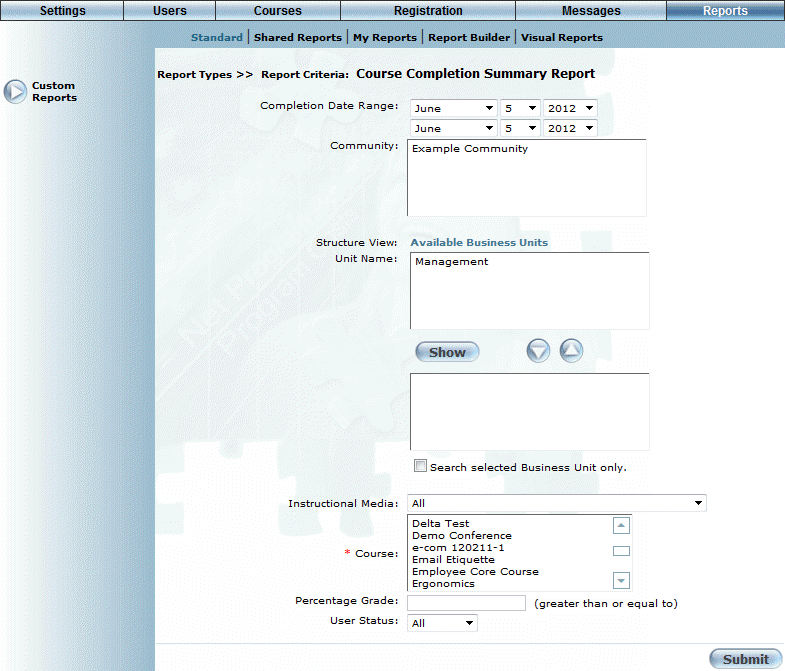
Course Completion Summary Report - Criteria
3. Use the Completion Date Range drop-down lists to select the start and end date for the range of completion dates you want to include in the report.
4. Use the Community list to filter your results by one or more communities.
If no communities are selected, all communities will be included.
Hint: Use Ctrl + click to select more than one community.
5. Use the Structure View section to select the business units you want to include in the report.
If no business units are selected, the report will be sorted by community. The example below assumes that no business units are selected.
6. Use the Instructional Media drop-down list to filter the list of courses to choose from in the next step.
7. Use the Course list to choose the courses course(s) to report on.
Hint: Use Ctrl + click to select more than one community.
8. Enter a grade in the Percentage Grade field.
The report will only show course completions with grades equal to or greater than the number entered.
9. Use the User Status drop-down list to choose whether to include all users, active users only, or inactive users only in the report.
10. Click Submit to run the report.
The following screen is displayed:
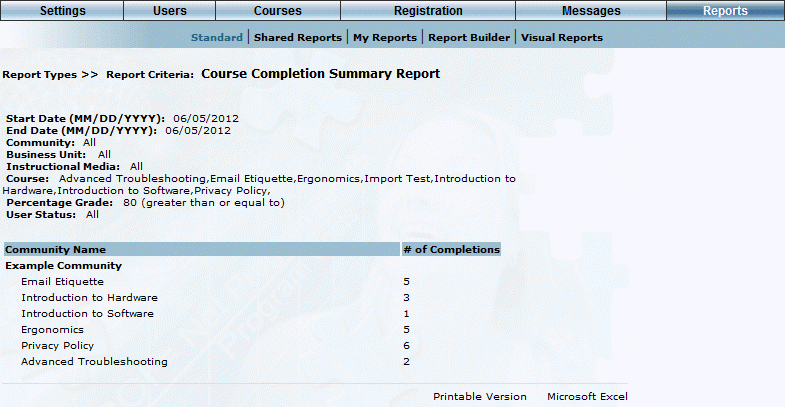
Course Completion Summary Report - Results
The following columns are displayed:
· Business Unit Name (displayed only if one or more business units are selected in the criteria): Displays each business unit with courses indented below.
· Community Name (displayed only if no business units are selected in the criteria): Displays each community with courses indented below.
· # of Completions: Displays the number of users in the business unit or community who have completed the course.
11. You can perform the following operations from this screen:
· Click Printable Version to view a version of the report that you can print.
· Click Microsoft Excel to export your results to a Microsoft Excel spreadsheet.