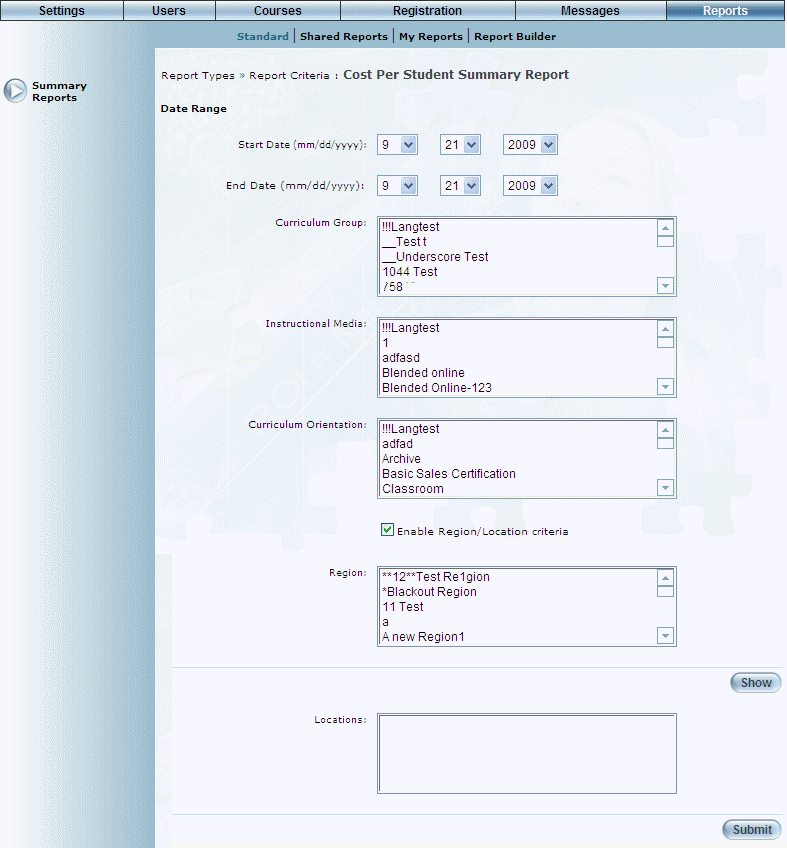
Introduction
This report shows the total delivery cost and revenue generated per course session. The Cost per Student and Cost per Session fields in the Editing Session Details screen are used in the calculations in the report results.
Note: The link to this report is displayed when security setting 185: Cost Per Student is enabled.
Procedure
1. From the Reports menu, select Standard, then Summary Reports.
2. Click the Cost Per Student link.
The following screen is displayed:
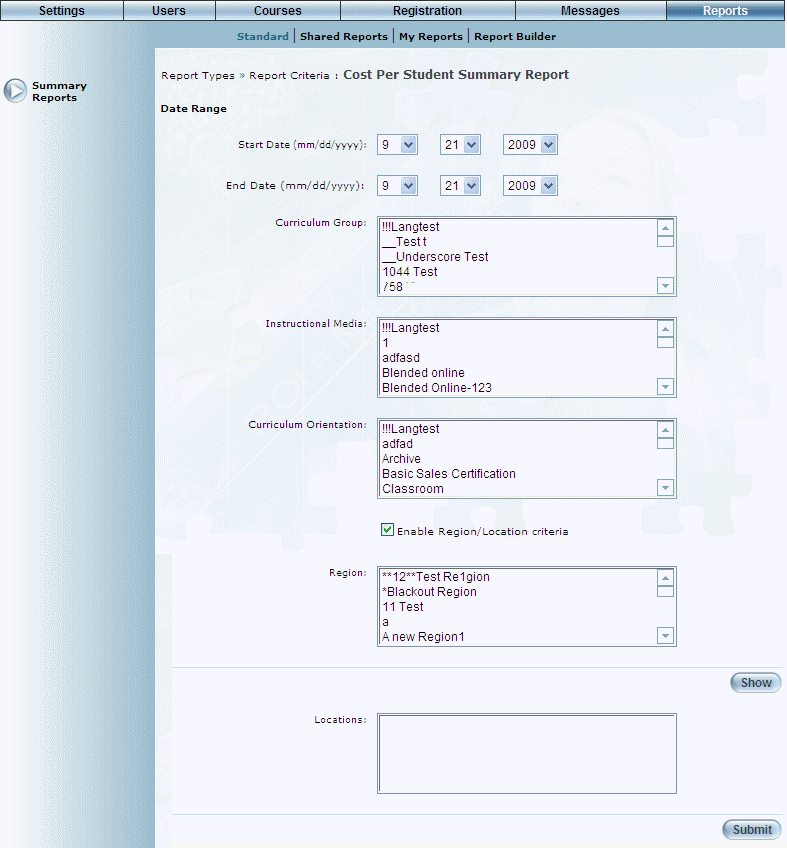
Cost Per Student Report - Search
3. Use the Date Range - Start Date and End Date drop-down lists to specify the date range of your report results.
4. Use the Curriculum Group list box to select one or more curriculum groups you want to include in the report.
The default selection includes all curriculum groups.
5. Use the Instructional Media list box to select one of more instructional media types you want to include in the report.
The default selection includes all instructional media types.
6. Use the Curriculum Orientation list box to select one or more curriculum orientations you want to include in the report.
The default selection includes all curriculum orientations.
7. Make sure that the Enable Region/Location criteria box is checked to filter your report results by region and location.
8. Use the Region list box to select one or more regions you want to include in the report.
9. Click Show.
This selection determines the values available in the Locations list box.
10. Use the Locations list box to select one or more locations you want to include in the report.
You must select at least one location in this report.
11. Click Submit.
The following screen is displayed:
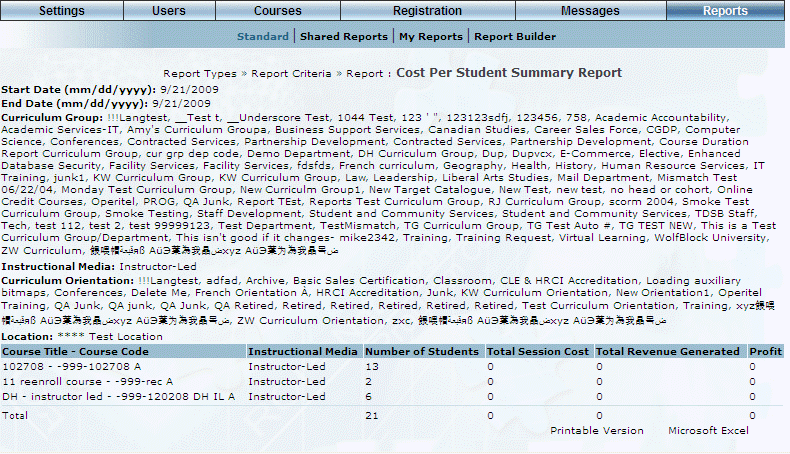
Cost Per Student Report Results
This screen displays the results of your report. The following rows of information are displayed:
· Students Name: Displays the name of the students whose details you want to view.
· # of Courses: Displays the number of courses associated with the student.
· # of Sessions: Displays the number of sessions associated with the student.
· # of Classes: Displays the number of classes associated with the student.
· # of Locations: Displays the number of locations associated with the student.
12. You can perform the following operations from this screen:
· Click Printable Version to view a version of the report that you can print.
· Click Microsoft Excel to export your results to a Microsoft Excel spreadsheet.