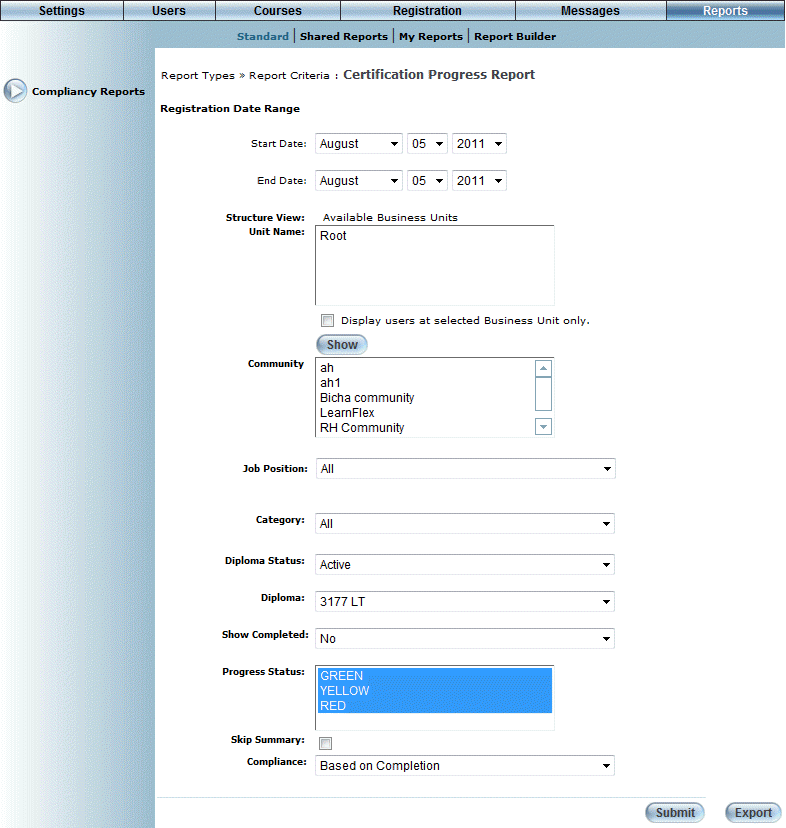
Introduction
Use this report to display the number, percentage, and status of users who have completed a selected LearnTrack, as well as the status of users who are still enrolled in the selected LearnTrack. A completed LearnTrack is one that has moved from a learning plan to the achievement record (either passed or failed).
Procedure
1. From the Reports menu, select Standard, then Compliancy Reports.
2. Click Certification Progress Report.
Note: The link to this report is displayed when security setting 515: Certification Progress Report is enabled.
The following screen is displayed:
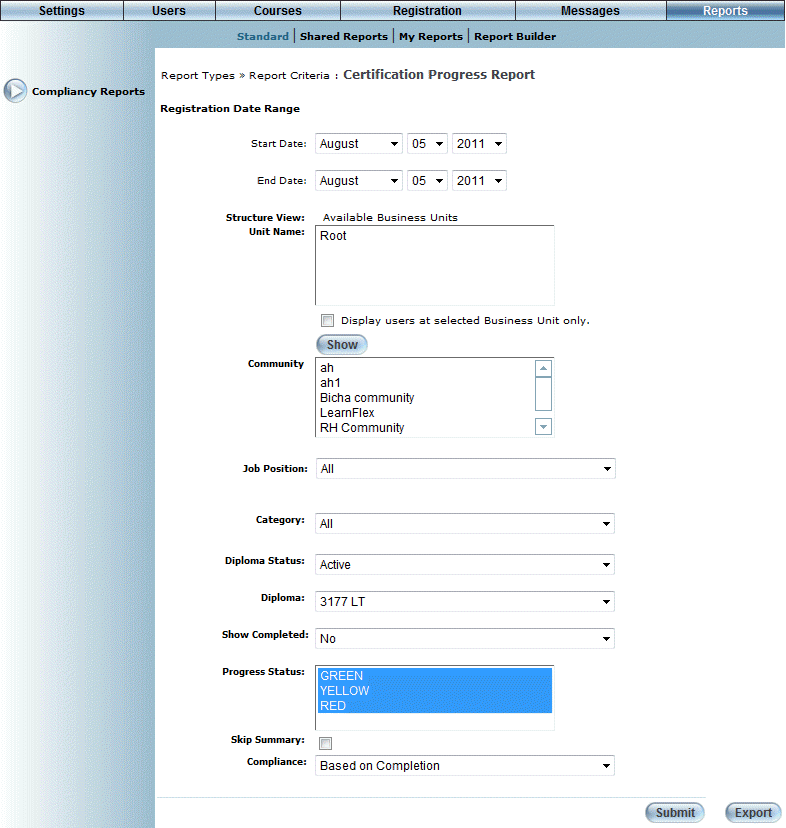
Parameters for the Certification Progress Report
3. Use the Start Date drop-down lists to specify the starting month, day, and year for your report.
4. Use the End Date drop-down lists to specify the ending month, day, and year for your report.
5. In the Structure View section, select the business units that you want to include in this report.
6. Use the Community box to select one or more communities that you want to include in your report.
7. Use the Job Position drop-down list to narrow down your results by job position.
8. Use the Category drop-down list to filter results by category.
9. Use the Diploma Status drop-down list to filter your list by active, inactive, or a combination of statuses.
10. Use the Diploma drop-down list to filter your list by a specific LearnTrack.
11. Use the Show Completed drop-down list to indicate if you want to view all users, or only those who have completed the LearnTrack.
12. Use the Progress Status list box to select one or more progress bar options that you want to see in your report.
Note: This list box is displayed when security setting 562: Certification Progress Report Red/Yellow Column Display is enabled.
13. Check the Skip Summary box to omit the summary from your report.
14. Use the Compliance drop-down list to indicate if you want to filter results based on completion or achievement.
15. You can either:
· Click Submit to view the results of your report on screen.
· Click Export to send your results to Microsoft Excel.
Assuming you clicked Submit, the results are displayed:
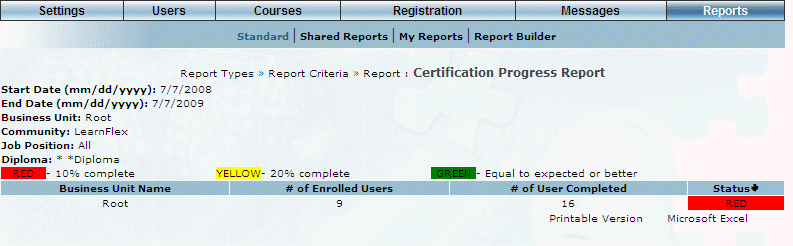
Certification Progress Report - Summary
This screen displays the parameters you entered. If you chose to display the summary and progress bars, then the bottom section of the screen indicates numerically and graphically the number of enrolled users as compared to the number of users who completed the LearnTrack.
Note: This screen example chose to display the summary only of the results. If you skipped the summary, then more details (columns) will be visible.
The percentages assigned to the red and yellow completion values are assigned on the Registration screen in Bundle Management. Each user will be assigned the appropriate color when they have reach these percentages.
Note: If an administrator changes the requirements for a LearnTrack after a user has registered for it, then the red/yellow completion values may not match the summary numbers.
16. You can:
· Click Printable Version to view a version of the report that you can print.
· Click Microsoft Excel to export your results to a Microsoft Excel spreadsheet.
· Click a business unit name link. A screen to the following is displayed:
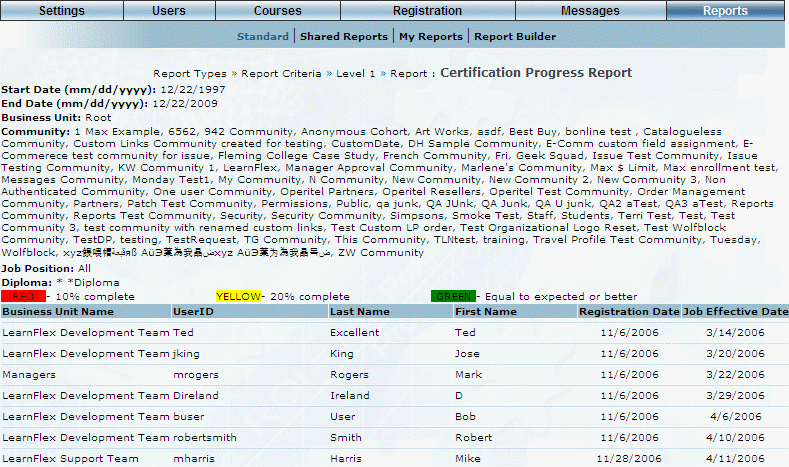
Certification Progress Report - Business Unit Information
This part of the report provides more detail about users' certifications.
Note: The Registration column is displayed when security setting 575: Certification Progress Report - Registration Date is enabled, and the Job Effective Date column is displayed when security setting 574: Certification Progress Report - Job Effective Date is enabled.