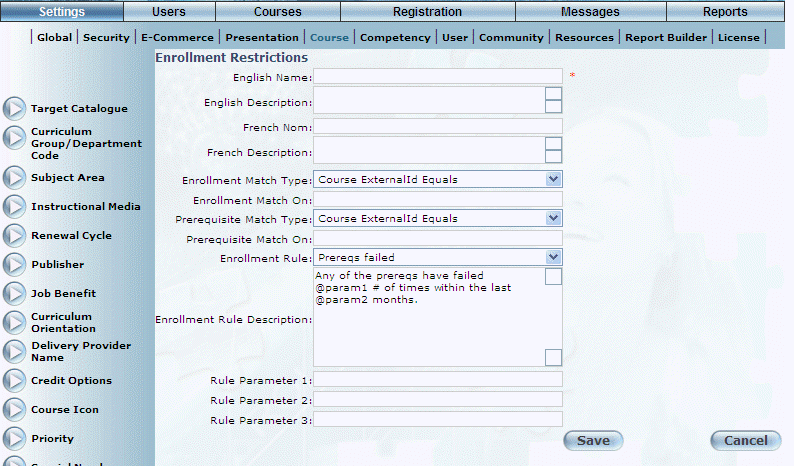
Introduction
When a user attempts to enroll in a course or LearnTrack, LearnFlex will evaluate if that is allowed. This is done by determining:
· If the selected course or LearnTrack is subject to an enrollment restriction, and if so:
· If the user is subject to the enrollment restriction.
If both of these conditions are met, then the user will not be allowed to register themselves in the course or LearnTrack.
An enrollment restriction allows you to specify both those pieces of information through certain rules.
Procedure
1. From the Settings menu, select Course, then Enrollment Restrictions.
The Enrollment Restrictions screen is displayed.
2. Click Add.
Note: The Add, Edit, Delete, and Save buttons are displayed when security setting 32: Function permissions is enabled.
The Enrollment Restrictions screen is displayed:
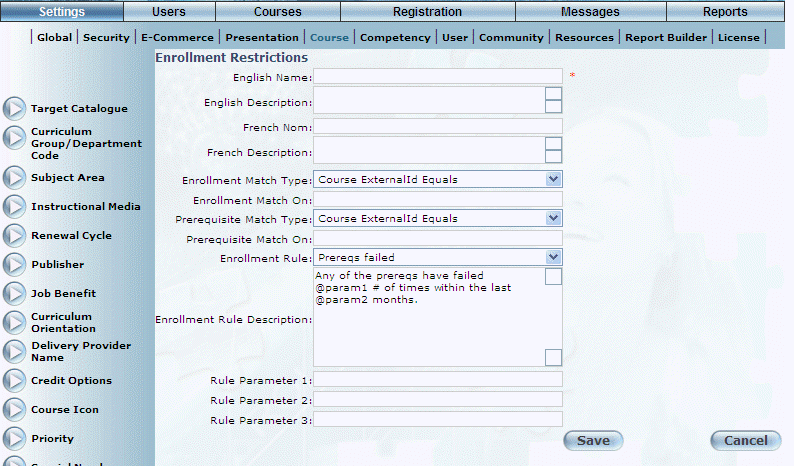
Adding an Enrollment Restriction
3. In the English Name field, enter the name of the enrollment restriction that you are creating.
4. In the English Description field, enter a brief description of the enrollment restriction.
5. Use the Enrollment Match Type drop-down list to specify how the external ID of the course or LearnTrack that will be considered for an enrollment restriction.
You should note that:
· Equals: Exactly and no more.
· Contains: Text must include this value, but can have additional values.
· Contains: If a blank value, then all courses will be blocked for enrollment.
6. In the Enrollment Match On field, enter the actual external ID text that will be evaluated.
When a course or LearnTrack matches both of these pieces of information, then that course or LearnTrack is subject to an enrollment restriction.
In the next section, you specify how the user will be evaluated for an enrollment restriction.
7. Use the Prerequisite Match Type drop-down list to specify how the external ID of the prerequisite course or LearnTrack that will be considered for an enrollment restriction.
8. In the Prerequisite Match On field, enter the actual external ID text that will be evaluated.
9. Use the Enrollment Rule drop-down list to select the rule that LearnFlex will use to evaluate if the user will be subject to an enrollment restriction.
Hint: The Enrollment Rule Description text box explains the rule parameters that you need to specify for the enrollment restriction.
Important: Some technical integration is required when setting up enrollment rules. Contact your LearnFlex representative for more information.
10. In the Rule Parameter 1-3 fields, enter the values need to complete the enrollment rule.
What you need to specify depends on the enrollment rule you selected.
11. Click Save to keep your changes.