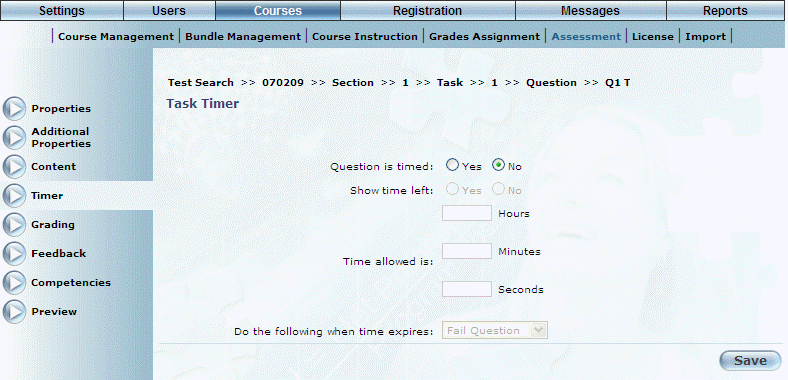
Procedure
1. From the Courses menu, select Assessment.
2. Locate the test that you want to manage.
3. Within that test, access the question that you want to manage.
4. Click Timer.
Note: This left-hand side menu is displayed when security setting 280: Timer is enabled.
The following screen is displayed:
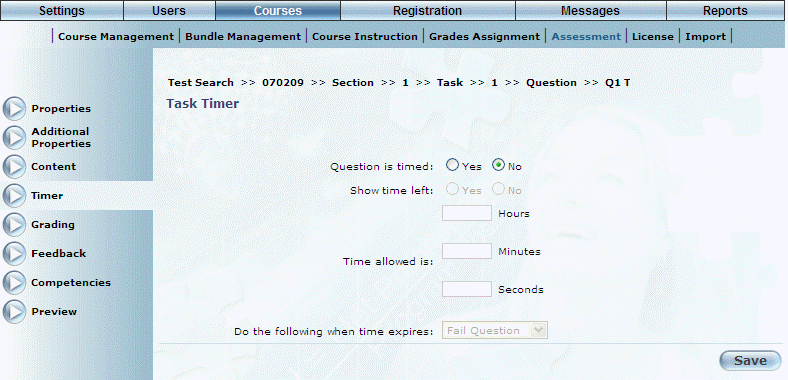
Adding a Timer to a Question
5. Use the Test is timed: option button to indicate if the test will have a timer added to it or not.
Selecting Yes enables the rest of the fields on the screen.
6. Use the Show time left option button to indicate if the time remaining in the question should be displayed to users.
7. In the Time allowed is fields, enter the hours, minutes, and seconds that the user has to complete the question.
You can enter a number between 0 - 99 in the Hours field. You can enter a number between 0 - 59 in the Minutes and Seconds fields.
8. Use the Do the following...drop-down list to indicate what should happen when the question timer runs out.
You can choose one of: Fail Question, Time Out, or Lock Question.
9. Click Save to keep your changes.