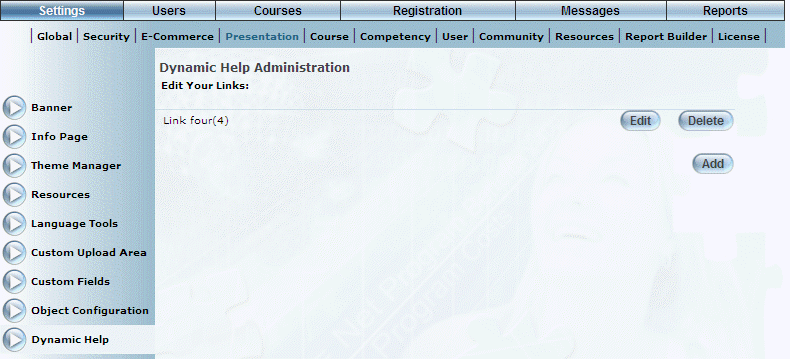
Introduction
Use this feature to add a link to a Dynamic Help link heading, you can indicate in which language the link will be displayed, the name of the link that users will see, and the communities that will see this link.
Procedure
1. From the list of Dynamic Help link headings, click the link of the heading to which you want to add links.
The following screen is displayed:
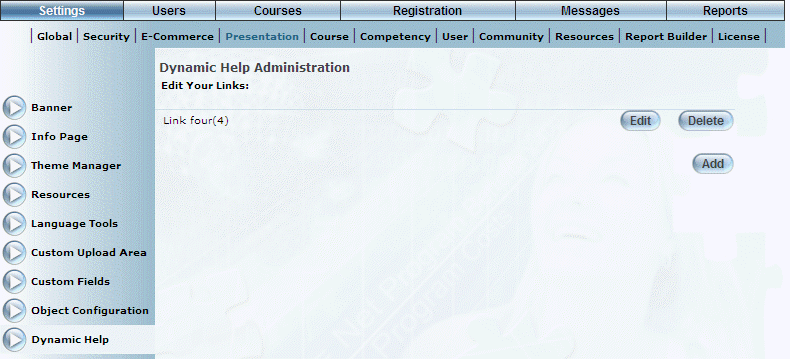
List of Dynamic Help Link Headings
2. Click Add.
The following screen is displayed:
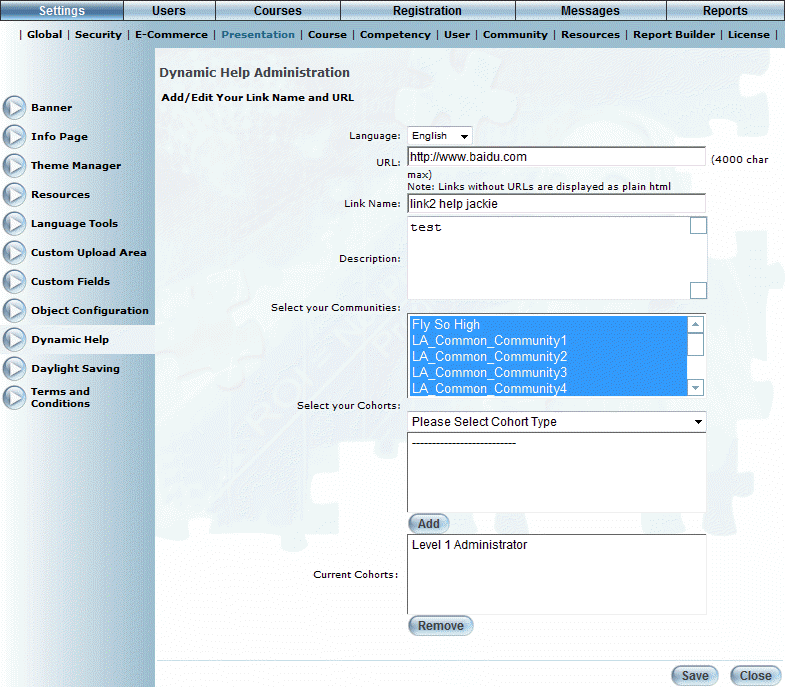
Adding a Link to a Dynamic Help Link Heading
3. Use the Language drop-down list to indicate that language where this link will be displayed.
The values in this list are determined by a Client Setup global setting. Contact your LearnFlex representative for details.
4. In the URL field, enter the fully qualified URL of the link that you want to be displayed when users click on it.
Hint: Use the Language drop-down list to select another language and add a link for each language used in LearnFlex. When resources for multiple languages are configured, users will be directed to resources that correspond with the language chosen in the main Language drop-down list.
If you do not preface the URL with http://, then the URL will be appended to your main LearnFlex URL. You can enter a maximum of 4000 characters (alphanumeric).
Links without a URL will be displayed as text only in User mode.
5. In the Link Name field, enter the title of the link that users will see.
6. In the Description box, enter a brief summary of the dynamic link.
This description will appear on the Dynamic Help screen in User mode.
7. In the Communities section, select those communities that you want to access this link.
You can select as many communities as needed.
8. Use the Cohorts Type drop-down list to select the cohort type whose cohorts will be able to access this link.
This determines the values available in the next list box.
9. Click Save to keep your changes.