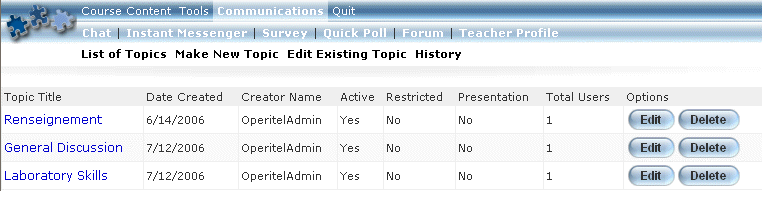
Introduction
This feature allows you to engage in live text messaging about user-created topics with a group of course participants. You can join in an existing topic, create a new topic, or edit an existing topic. Additionally, you can view archived chats.
Procedure
1. Launch an E-Classroom course.
2. From the Communications menu, select Chat.
The Chat screen is displayed:
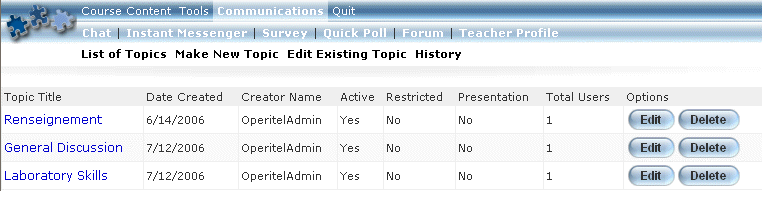
Chat Topics List
The following columns of information are displayed:
· Topic Title (link): Displays the title of the topic.
· Date Created: Indicates the date when the topic was initially created.
· Creator Name: Displays the name of the person who started the topic.
· Active: Indicates if the topic is active.
· Restricted: Indicates if all users can access this Chat topic (No) or if only selected users can (Yes).
· Presentation
· Total Users: Indicates the total number of users who are allowed to access the Chat topic.
3. For the Chat feature itself, you can perform the following operations from this screen:
· Click List of Topics to view or return to the list of topics.
· Click Make New Topic to create a new topic.
· Click Edit Existing Topic to enter a comment into an existing topic.
· Click History to view the history of the chat.
4. For a specific Chat topic, you can perform the following operations:
· Click a Topic Title link to access the Chat topic to enter comments and other tasks.
· Click Edit to change general aspects, such as topic name and description, of the Chat topic.
· Click Delete to remove the Chat topic. You will be asked to confirm the operation. Click OK.
· Click Attendance to change the users who can access the Chat topic. This button is available only for restricted Chat topics (value in the Restricted column is set to Yes).