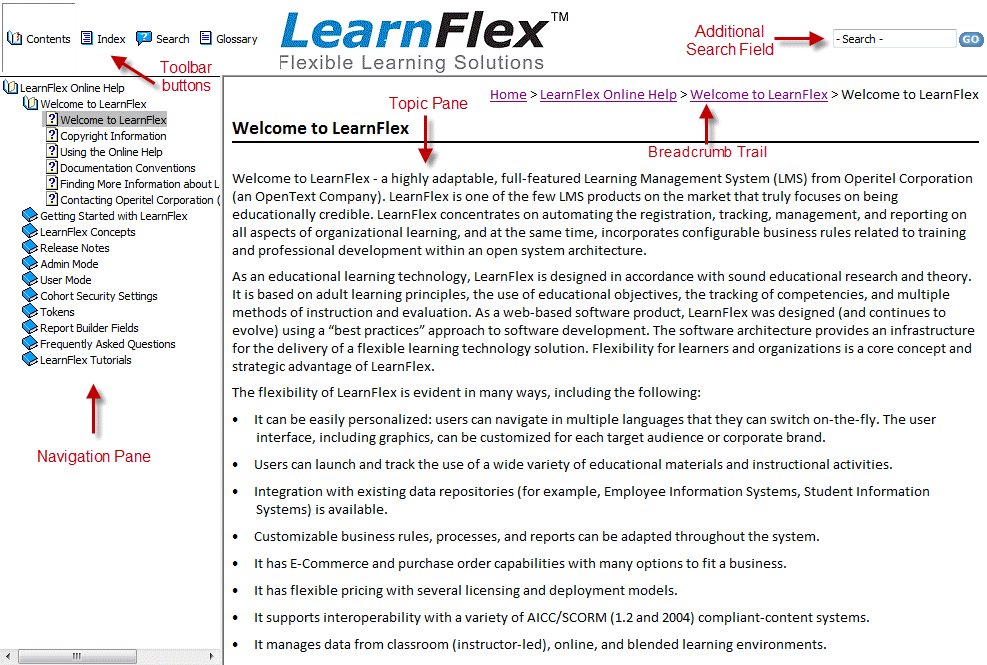
Introduction
This section introduces the visual structure of the online help and its topics, and provides tips about searching and printing.
Structure of the Online Help
After you launch it, the online help window is displayed, as shown below:
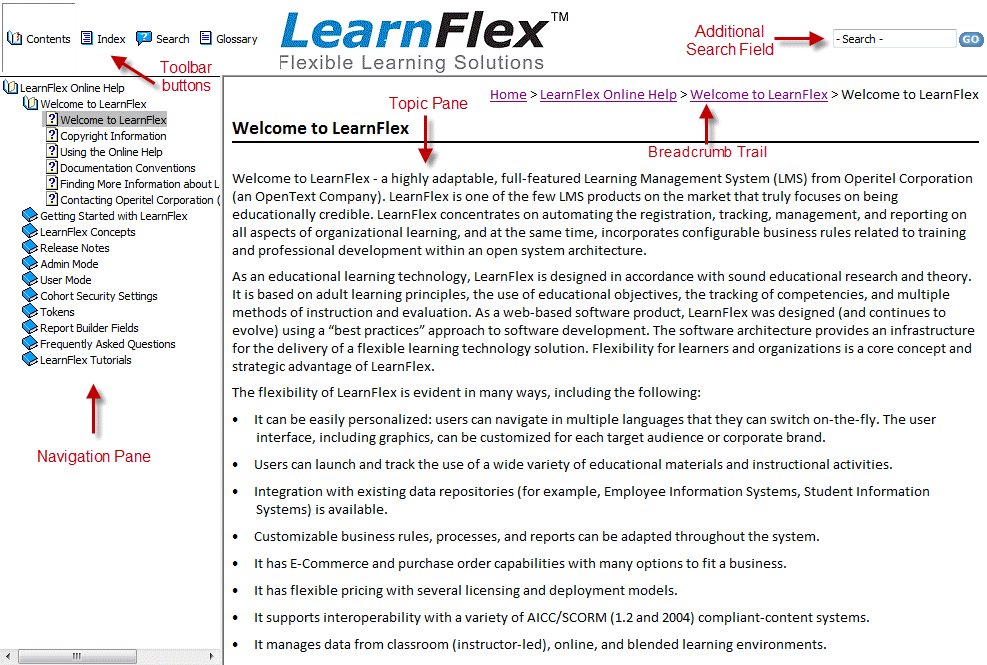
The main structure consists of two panes:
· Navigation pane: Allows you to navigate your way through the online help, initially using a table of contents (as shown above). Additionally, when using the toolbar buttons (explained below), their details or information is displayed in this pane.
· Topic pane: Displays the main body of text for the online help. Text can be shown here, for example, after selecting a topic from the table of contents or after clicking a link (explained below) in another topic.
Above the two panes are a series of buttons, known as the toolbar buttons:
· Contents: Displays the table of contents in the navigation pane. You can use this to access main chapters (or books), sub-chapters, and topics within the online help. The online help differentiates between chapters and topics through the type of icon that is shown and the ability to expand or collapse books but not topics.
· Index: Allows you to select from a list of keywords to locate the topic that contains the information you need.
· Search: Allows you to enter words or phrases to locate the topic that contains the information you need. Searching the online help is explained in more detail below.
· Glossary: Displays terms and definitions that are used within LearnFlex. The glossary appears in the navigation pane, with the terms in the upper section of the pane, and the definitions in the lower half of the pane.
· Breadcrumb trail: Displayed at the top of the topic pane (above the topic title), provides the full path from the Home screen to the selected topic.
Details about Topics
Each topic (as displayed in the topic pane) will have one or more of the following elements in it:
· Title: Indicates the name of the topic. This is always displayed at the top of each topic.
· Images: Displays screen captures to provide graphical navigation, typically within a procedure.
· Links: Displays clickable text that takes you to another relevant topic.
· Notes, hints, and warnings: Displays text bordered in blue to identify important information.
Searching the Online Help
Use either the Search button in the toolbar or the Search field (upper right-hand corner of the entire online help window) to specify terms and concepts about which you want more information.
The online help uses a full-text search, meaning that results from all published text will be returned. You should note that:
· Entering a word or phrase will only search for each individual word. To search for a phrase in its entirety, put the search term in quotes (for example, “achievement record”).
· In the Search pane, you can indicate if you want the search term to be highlighted in the returned topics, and you can indicate the number of search results per screen.
· Search results are ranked based on number of times the word or phrase appears in the topic.
· Each result displays the name of the topic (bolded and is the link to the actual topic), and the beginning of the first sentence in the topic. You can use this to determine if you want to view the topic. To determine where the topic falls within the help, click the Contents button.
Printing Information from the Online Help
To print an individual topic, click your mouse in the topic that you want to print, right-click, and select Print.
Note: It is not possible to print the entire online help in one operation using the Print button.