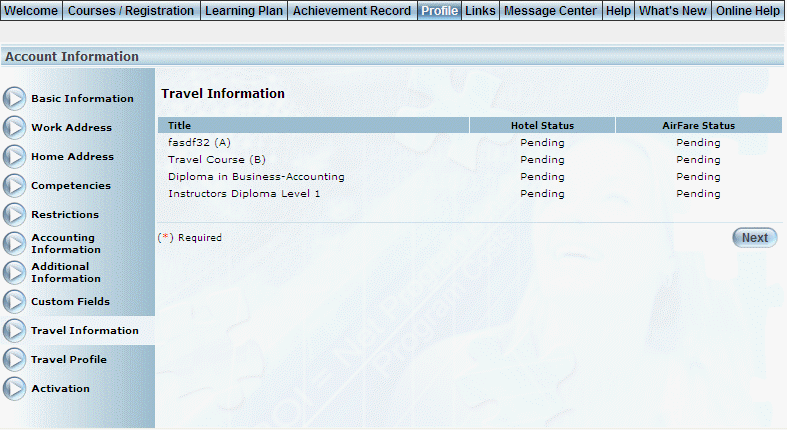
Introduction
Use this section to specify your travel information.
Procedure
1. From the Profile menu, click Travel Information.
Note: This left-hand side menu is displayed when security setting 501: Travel Information is enabled.
The Travel Information screen is displayed:
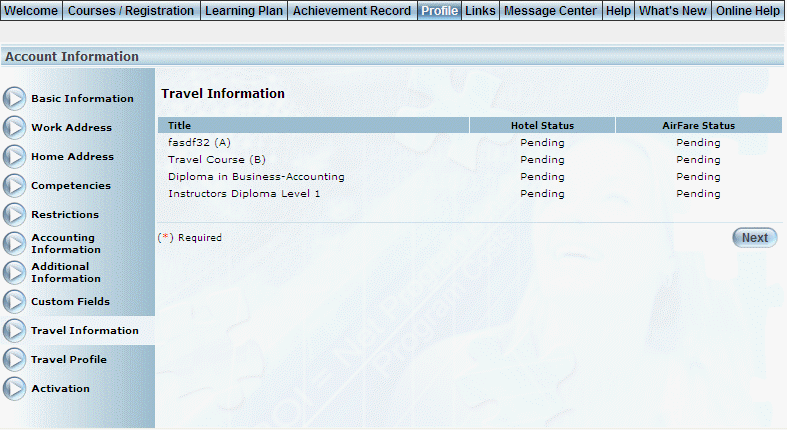
Profile: Travel Information
Use this screen to verify your different hotel and airfare statuses for different courses and LearnTracks that require travel. As seen in the example above, the status can be either Pending or Approved.
This screen is for informational purposes only.
2. Click a Title link to specify hotel and airfare details for travel to this specific course or bundle.
The following screen is displayed:
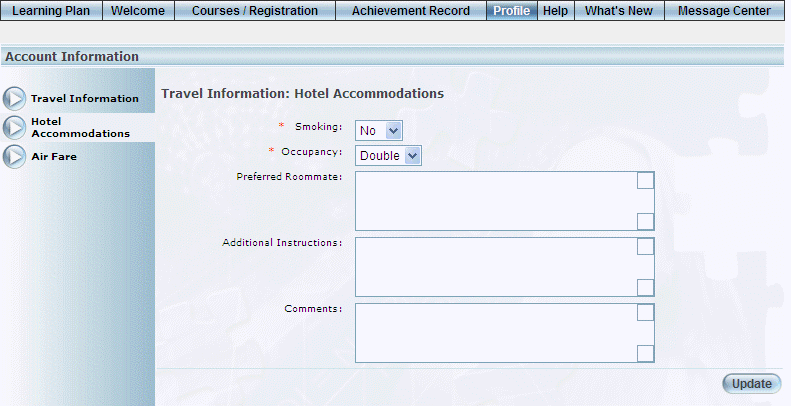
Travel Information – Hotel Accommodations
3. Use the Smoking drop-down list to indicate if you prefer a smoking or non-smoking room.
This value is required.
4. Use the Occupancy drop-down list to indicate if you prefer single or double occupancy for your room.
5. In the Preferred Roommate text box, enter details about the person you would prefer as your roommate.
6. In the Additional Instructions text box, enter any other details that may be useful for your hotel accommodations.
7. In the Comments text box, enter any other information as needed.
8. Click Update to save your changes.
9. Click the Air Fare option.
The following screen is displayed:
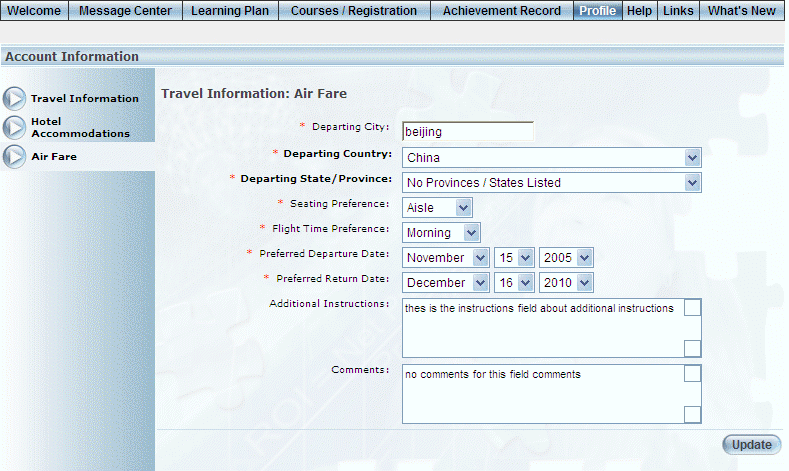
Travel Information – Air Fare
10. In the Departing City field, enter the city from where you will be leaving.
You can enter a maximum of 100 characters (alphanumeric).
11. Use the Departing Country drop-down list to select the country from where you will be departing.
This selection determines the values in the next drop-down list.
12. Use the Departing State/Province drop-down list to select the state or province from where you are departing.
Note: Not all countries will have values listed here.
13. Use the Seating Preference drop-down list to specify where you prefer to sit in an airplane.
14. Use the Flight Time Preference drop-down list to select the time of day when you prefer to leave for your course.
15. Use the Preferred Departure Date drop-down lists to indicate the date when you prefer to leave for your course.
16. Use the Preferred Return Date drop-down lists to indicate the date when you prefer to return from your course.
17. In the Additional Instructions text box, enter details that may be helpful regarding your air fare.
18. In the Comments text box, enter any information as needed.
19. Click Update to save your details.