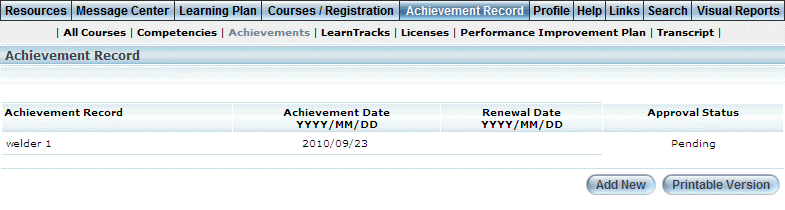
Introduction
Use this section to view any achievements that you have achieved outside of the courses and LearnTracks you have completed within LearnFlex,.
Procedure
1. From the Achievement Record menu, click Achievements.
Note: This sub-menu is displayed when security setting 160: Achievements is enabled.
The Achievement Record screen is displayed:
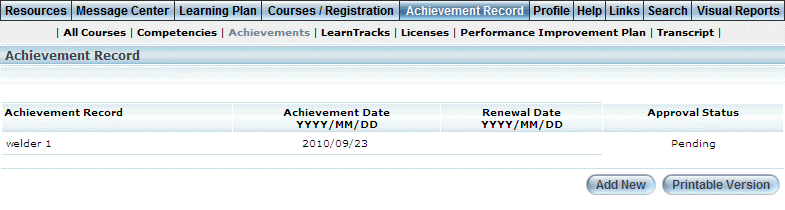
Achievement Record – Personal Achievements
For each personal achievement, the following columns of information are shown:
· Achievement Record (link): Displays the title of the personal achievement.
· Achievement Date: Displays the date when you completed the personal achievement.
· Renewal Date: Displays the date when you need to re-take the personal achievement.
· Approval Status: This column displays the status of the user’s achievements.
Note: Depending on your system configuration, you may be only allowed to view and print the achievement record, or add, edit, and delete its contents.
2. You can perform the following operations from this screen:
· Click Printable Version to print your personal achievements. On the ensuing pop-up window, the information for the achievement is displayed. Click Print to print the information and/or click Close to close the pop-up window (with or without printing).
· Click the Achievement Record link to view details of an individual achievement in a separate window (no printing capabilities). The following window is displayed:
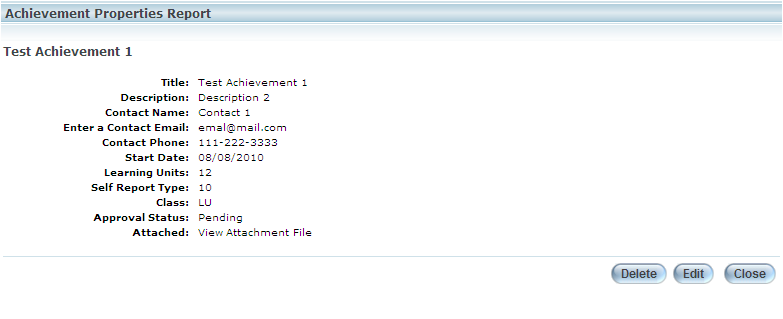
Note: To add, edit, or delete a personal achievement in User mode, security setting 723: Achievements - Add New Button must be enabled.
· Select an achievement record link to view, edit, and/or delete the selected personal achievement. If editing the achievement, make the necessary changes (fields are the same as when adding a personal achievement) and click Edit. If deleting the personal achievement, click Delete.
· Click Add New to add a new personal achievement. Personal achievements added here will be reflected in the user's profile in Admin mode. The following screen is displayed:
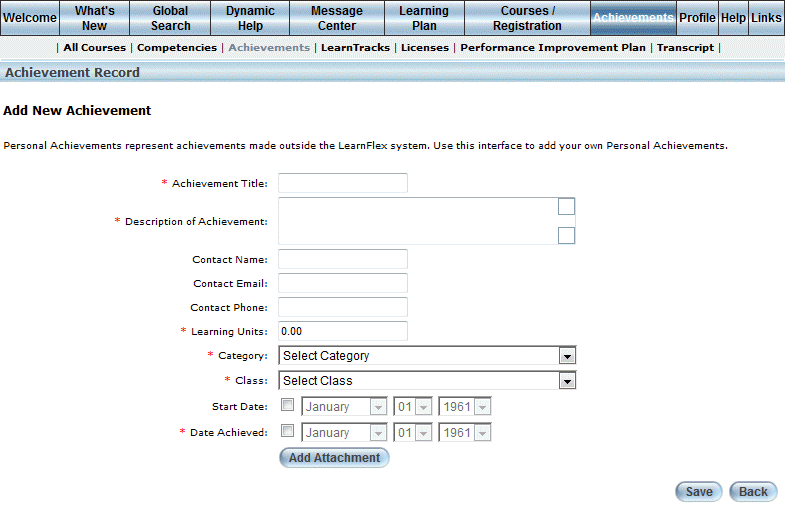
Adding a Personal Achievement
3. In the Achievement Title field, enter the name of the personal achievement that you are adding.
You can enter a maximum of 250 characters (alphanumeric). This value is required and must be unique.
4. In the Description of Achievement box, enter a brief summary of the personal achievement.
This value is required.
5. In the Contact Name field, enter a contact name.
6. In the Contact Email field, enter a contact email.
7. In the Contact Phone field, enter a contact phone number.
8. In the Learning Units field, enter the amount of time that the achievement should take.
Note: There is no calculation tied to Learning Units number, it can be any amount of time, but must remain below 8 digits in length.
This value is required.
9. Use the Category drop-down list to specify the category of the personal achievement.
This value is required.
10. Use the Class drop-down list to specify the class of the personal achievement.
This value is required.
11. In the Membership Number field (not shown), specify the user’s membership number.
You can specify a maximum of 50 characters.
12. In the Cost field (not shown), enter the cost of the personal achievement.
You can enter a maximum of 10 numbers.
13. Check the Compensated box (not shown) to indicate if the user has been or will be compensated for this personal achievement.
14. Check the Start Date box to enable the adjacent drop-down lists where you can specify the day, month, and year when the user started the personal achievement.
15. Check the Date Achieved box to enable the adjacent drop-down lists where you can specify the day, month, and year when the user attained the personal achievement.
16. Click the Add Attachment button to upload a picture to represent the achievement.
17. Click Save to keep your changes.
The personal achievement will be appended to the current list.