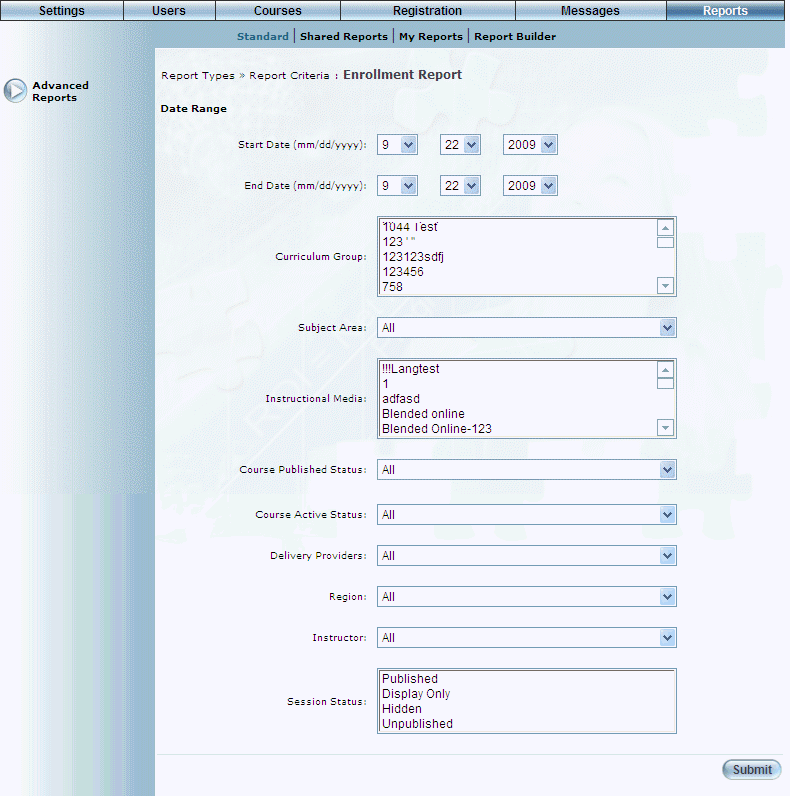
Introduction
This report provides information on the status of students in the courses within a curriculum group including the number of learners in each user status (for example, Enrolled, In Progress, Waiting, and so on); the percentage a given course is full, and the minimum and maximum enrollment in the course.
This report displays the over number of enrolled users in a course, therefore it will count the same user multiple times if they are enrolled into multiple sessions of the same course. For example: John is enrolled into Math Session A, Math Session B and Math Session C. Mary is enrolled into Math Session A, and Math Session B. Tom is enrolled into Math Session B only. All together the report will list that 6 users are enrolled into the Math course. This holds true for all available statuses.
Note: The link to this report is displayed when security setting 130: Enrollment Report is enabled.
Procedure
1. From the Reports menu, select Standard, then Advanced Reports.
2. Click the Enrollment Report link.
The following screen is displayed:
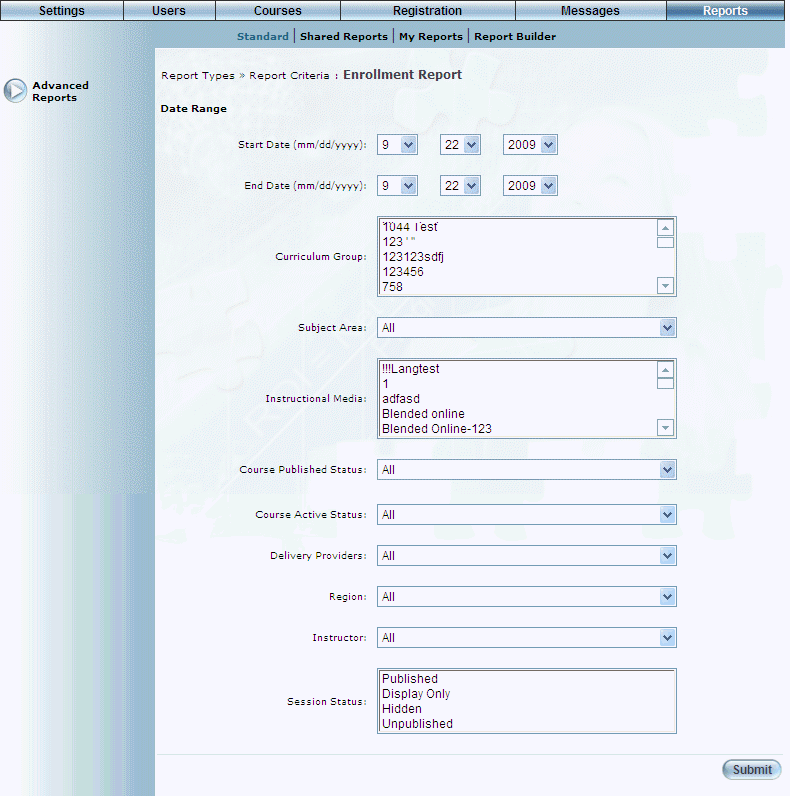
Enrollment Report - Search
3. Use the Date Range - Start Date and End Date drop-down lists to specify the date range of your report results.
4. Use the Curriculum Group drop-down list to filter by curriculum group.
5. Use the Subject Area drop-down list to filter by subject area.
6. Use the Instructional Media list box to select one or more instructional media types in your report results.
7. Use the Course Published Status drop-down list to filter your list by all courses, all published courses, or all unpublished ones.
8. Use the Course Active Status drop-down list to filter your list by all courses, all active courses, or all archived ones.
9. Use the Delivery Providers drop-down list to filter your list by delivery provider.
10. Use the Region drop-down list to filter your list by region.
11. Use the Instructor drop-down list to filter your list by instructor.
12. Use the Session Status drop-down list to filter by session status (All, Published, Display Only, Hidden, or Unpublished).
13. Click Submit.
The following screen is displayed:
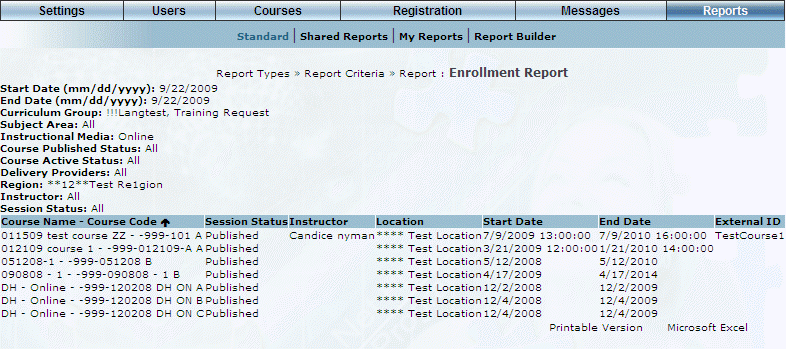
Enrollment Report Results
This screen displays the results of your report. The following columns of information are displayed:
· Course Name – Course Code
· Session Status
· Instructor
· Location
· Start Date
· End Date
· External ID
· <Statuses>: Enrolled, In Progress, Waiting, Manager Approval, Admin Approval, Denied, Withdrawn, Deferred, Administrator Denied, User Cancelled, Completed, Attended, Incomplete.
· Fill Percentage
· Min Enrollment
· Max Enrollment
14. You can perform the following operations from this screen:
· Click Printable Version to view a version of the report that you can print.
· Click Microsoft Excel to export your results to a Microsoft Excel spreadsheet.