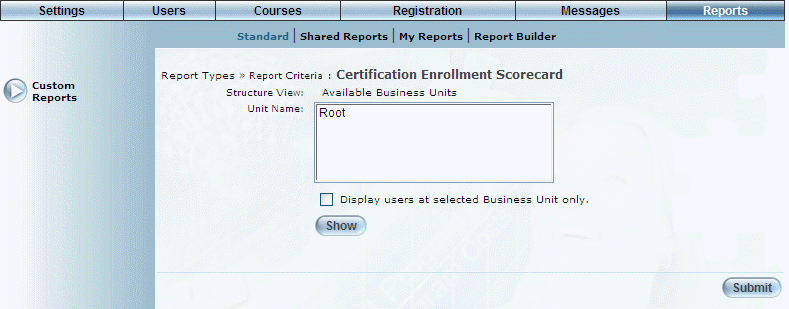
Introduction
This report shows active and inactive user counts for certifications.
Note: The link to this report is displayed when security setting 615: Certification Summary Scorecard is enabled.
Procedure
1. From the Reports menu, select Standard, then Custom Reports.
2. Click Certification Summary Scorecard.
The following screen is displayed:
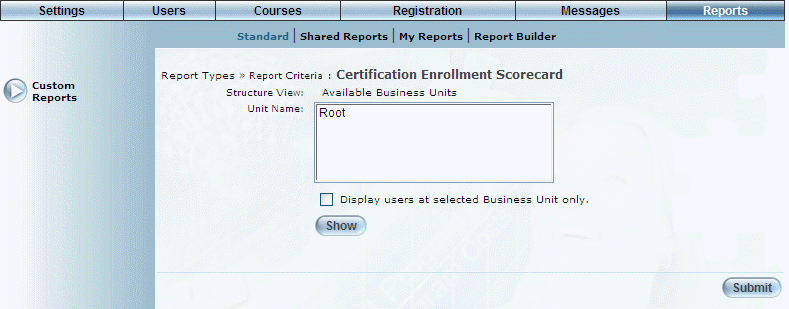
Certification Summary Scorecard - Parameters
3. Use the Structure View section to select the business units you want to include in the report.
4. Check the Display users at Selected Business Unit only box to display only those users within the selected business unit only.
5. After selecting the business units you want to include in the report, click Submit.
The following screen is displayed:
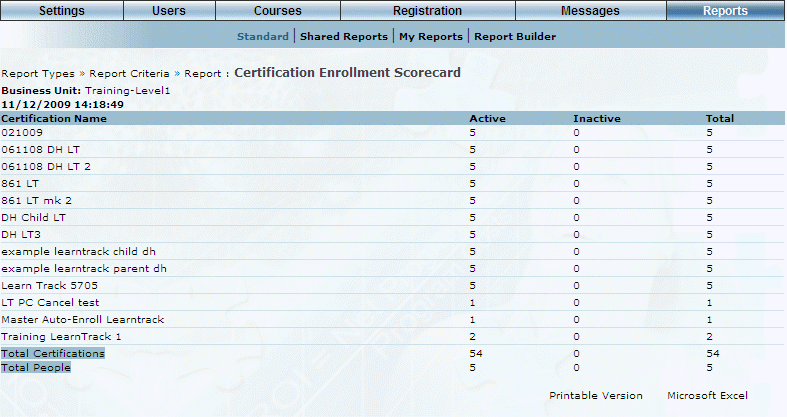
Certification Summary Scorecard - Results
The following columns of information are displayed:
· Certification Name: Displays the name of the certification.
· Active: Displays the number of active users associated with the certification.
· Inactive: Displays the number of active users associated with the certification.
· Total: Displays the total number of users associated with the certification.
Additionally, the following rows are displayed at the end of the report:
· Total Certifications: Displays the total number of certifications.
· Total People: Displays the total number of users associated with the certifications.
6. You can perform the following operations from this screen:
· Click Printable Version to view a version of the report that you can print.
· Click Microsoft Excel to export your results to a Microsoft Excel spreadsheet.