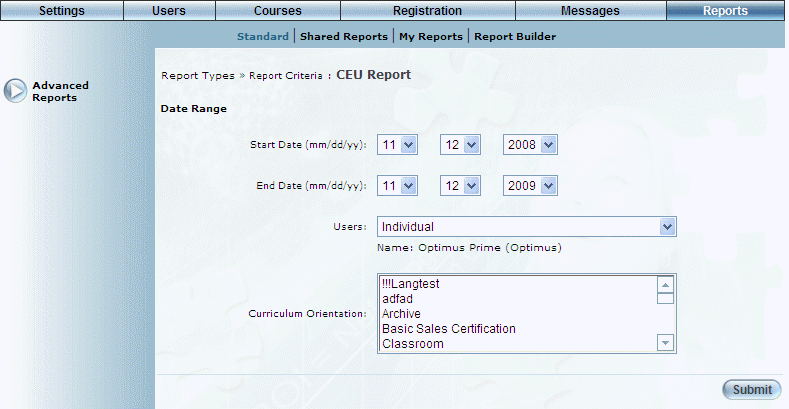
Introduction
Note: The link to this report is displayed when security setting 548: CEU Report is enabled.
Procedure
1. From the Reports menu, select Standard, then Advanced Reports.
2. Click the CEU Report link.
The following screen is displayed:
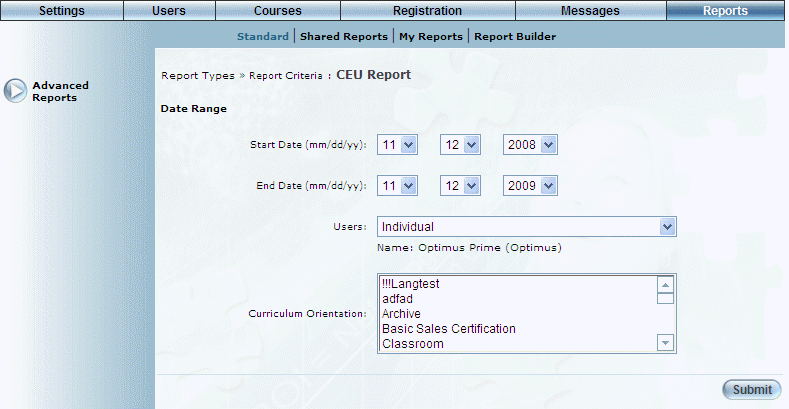
CEU Report - Search
3. Use the Date Range - Start Date and End Date drop-down lists to specify the date range of your report results.
4. Use the Users drop-down list to specify the type of users (Individual or Business Unit/Community).
If you select Individual, a pop-up window will be displayed where you can search for and select the user whose information you want to view.
If you select Business Unit/Community, then additional text boxes will be displayed where you can select first the business unit, then the community whose users' information you want to view.
5. Use the Curriculum Group list box to select one or more curriculum groups you want to include in the report.
The default selection includes all curriculum groups.
6. Click Submit.
The following screen is displayed:
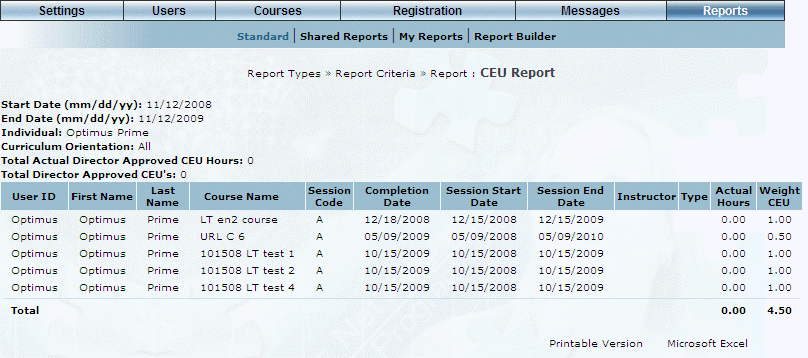
CEU Report Results
This screen displays the results of your report. The following columns of information are displayed:
· User ID: Displays the user name.
· First Name: Displays the first name of the person.
· Last Name: Displays the last name of the person.
· Course Name: Displays the name and code of the course.
· Session Code: Displays the code of the session associated with the course.
· Completion Date: Displays the completion date associated with the course.
· Session Start Date: Displays the date when the session has or will start.
· Session End Date: Displays the date when the session has or will end.
· Instructor: Displays the name of the instructor scheduled to teach the session.
· Type: Specifies Director Approved or Other.
· Actual Hours: Displays the hours associated with the session.
· Weight CEU: Displays the weight CEU.
7. You can perform the following operations from this screen:
· Click Printable Version to view a version of the report that you can print.
· Click Microsoft Excel to export your results to a Microsoft Excel spreadsheet.