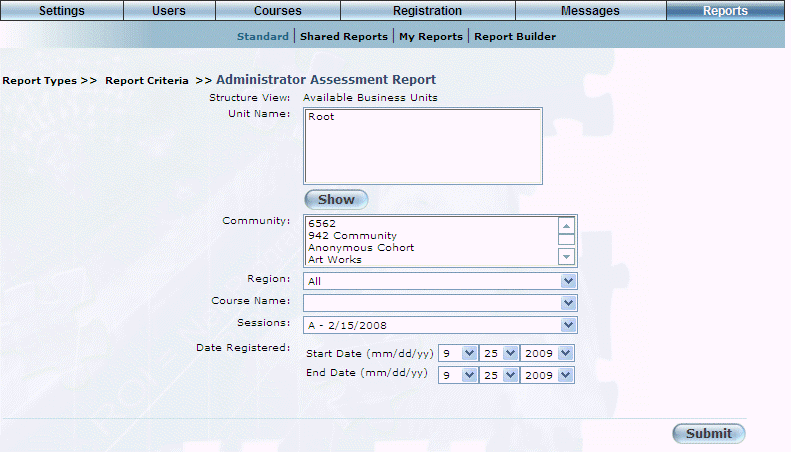
Introduction
This report shows user test results and the score they have achieved per question.
Note: The link to this report is displayed when security setting 675: Administrator Assessment Report is enabled.
Procedure
1. From the Reports menu, select Standard, then Custom Reports.
2. Click Administrator Assessment Report.
The following screen is displayed:
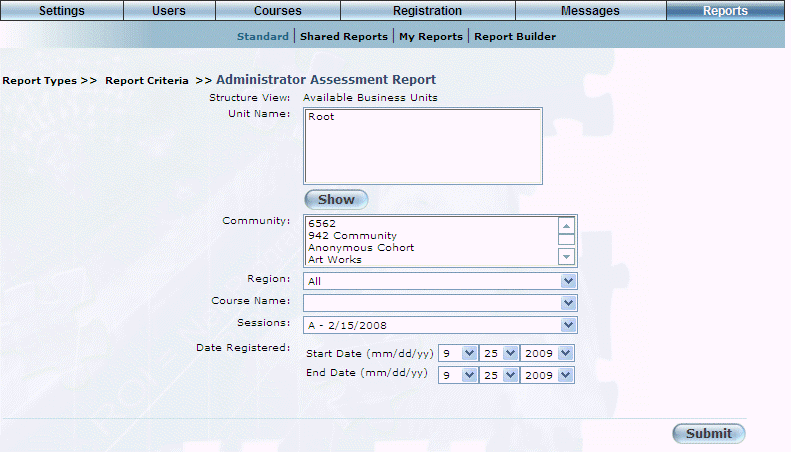
Administrator Assessment Report - Search
3. Use the Structure View section to select the business units you want to include in the report.
4. Check the Display users at Selected Business Unit only box to display only those users within the selected business unit only.
5. Use the Community list box to filter your results by one or more communities.
6. Use the Region drop-down list to filter your results by region.
7. Use the Course Name drop-down list to filter your results by course.
8. Use the Sessions drop-down list to filter your results by session.
9. Use the Date Registered – Start Date and End Date drop-down lists to specify the date range of the report.
10. Click Submit.
The following screen is displayed:
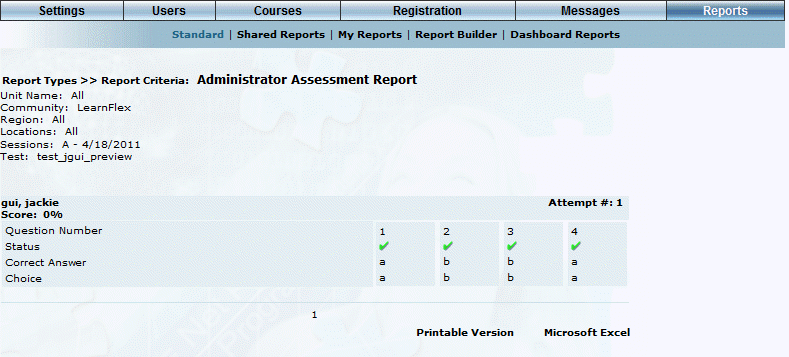
Administrator Assessment Report - Results
The results display the question number, status, correct answer, and the learner's choice for each attempt at the test.
11. You can perform the following operations from this screen:
· Click Printable Version to view a version of the report that you can print.
· Click Microsoft Excel to export your results to a Microsoft Excel spreadsheet.